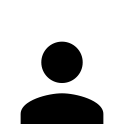WiFi
Si vous disposez d'un compte informatique, vous pouvez vous connecter au réseau Wi-Fi Eduroam depuis un ordinateur portable ou un smartphone, sur tous les campus de l'Université.
Le réseau Eduroam est un réseau sécurisé et déployé en Europe dans la plupart des établissements de l'enseignement supérieur et de la recherche avec les mêmes identifiants. Il permet de se connecter en Wi-Fi.
Ce réseau Wi-Fi permet d'accéder :
- aux services web internet (réseau public) et intranet (réseau interne de l'Université)
- aux protocoles mail (envois et receptions)
- à vos données stockées sur les serveurs de l'Université
- aux services ssh
- aux services ftp
- aux imprimantes de l'Université
Il peut être utilisé depuis un ordinateur, un smartphone ou une tablette.
L'authentification est sécurisé par le protocole 802.1X.
Identifants et mots de passe personnels
- Pour les étudiants et les vacataires, l'identifiant est votre adresse mail universitaire : prenom.nom@edu.univ-eiffel.fr
- Pour les personnels (enseignants, enseignants-chercheurs, personnels, doctorants...) : prenom.nom@u-pem.fr par exemple (*)
- Le mot de passe est celui de votre compte informatique habituel à l'Université
(*) Etablissements historiques. A l'avenir, la connexion se fera avec les adresses de l'Université Gustave Eiffel.
Outil d'assistance à la configuration : Eduroamcat
Nous recommandons de suivre les indications de l'installateur eduroam (executable à télécharger) : https://cat.eduroam.org/
Si vous êtes étudiant ou personnels (enseigant, enseignant-chercheur, vacataire...) :
- Sélectionnez "Université de Marne la Vallée" (*)
- Sélectionnez "Etudiants" ou "Personnels", selon votre statut
- Sélectionnez "Votre système d'exploitation"
(*) Etablissement historique, ici UPEM. Si vous êtes ex-I ou école, faites un autre choix. A l'avenir, la connexion se fera avec "Université Gustave Eiffel"
En cas de problème
Si vous étiez auparavant connecté à Eduroam dans l'établissement ou un établissement situé en dehors du campus Marne-la-Vallée et que cela ne fonctionne pas malgré le respect du paramétrage ci-dessus, il est préférable de supprimer le réseau Wi-Fi Eduroam retenu en mémoire dans la machine au préalable. (Sur Windows 10 : Paramètres > Réseau et Internet > Wi-Fi > Gérer les réseaux connus > Clic gauche sur le réseau Eduroam > Oublier)
Paramètres :
- SSID : eduroam
- Serveur Radius : radiusd1.u-pem.fr
- Type de sécurité : WPA2 - Entreprise
- Type de chiffrement : AES
- Méthode d'authentification réseau : PEAP (Protected EAP)
- Authentification interne : MSCHAP version 2
- Certificat : Aucun
Pour Linux Ubuntu
- Cliquez sur l'icône réseau en haut à droite de votre écran puis cliquez sur la section Wi-Fi non connecté puis sur Sélectionner un réseau.
- Sélectionnez le Wi-Fi eduroam dans les réseaux disponibles.
-
Ensuite, veuillez remplir la page comme suit : Choisissez WPA et WPA 2 entreprise dans le menu déroulant Sécurité Wi-Fi, dans le menu Authentification sélectionnez EAP sécurisé (PEAP), laissez le champ Certificat CA vide, cochez la case Aucun certificat d'AC n'est requis, laissez Version PEAP en Automatique puis dans le champ Authentification interne en dessous sélectionnez MSCHAPv2.
-
Entrez ensuite votre identifiant et votre mot de passe dans les champs en dessous.
-
Votre identifiant est votre adresse mail :
-
Pour les étudiants : prenom.nom@edu.univ-eiffel.fr
-
Pour les personnels : prenom.nom@u-pem.fr par exemple.
-
-
Le mot de passe demandé est celui que vous utilisez habituellement pour vous connecter sur le réseau de l'Université.
-
Pour Windows 7
- tentez de vous connecter dans un premier temps au réseau eduroam puis identifiez-vous.
-
Si vous n'arrivez pas à vous connecter au point d'accès wifi avec cette méthode, procédez aux étapes suivantes :
-
Faites un clic-droit sur l'icône réseau en bas à droite de votre bureau puis selectionnez Ouvrir le Centre Réseaux et Partage.
-
Cliquez sur Configurer une nouvelle connexion ou un nouveau réseau.
-
Selectionnez Se connecter manuellement à un réseau sans fil puis cliquez sur Suivant.
-
Entrez eduroam dans le champ Nom réseau, choisissez WPA2 - Entreprise en tant que Type de sécurité puis AES en tant que Type de chiffrement, veillez à ce que la case Lancer automatiquement cette connexion soit décochée puis cliquez sur Suivant.
-
Ceci fait, cliquez sur Modifier les paramètres de connexion
-
Dans l'onglet Sécurité assurez-vous que dans la section Choisissez une méthode d'authentification réseau l'option Microsoft: PEAP (Protected EAP) soit sélectionnée puis cliquez sur Paramètres .
-
Dans la nouvelle fenêtre gardez la case Valider le certificat du serveur cochée, ajoutez radiusd1.u-pem.fr dans le champ Connexion à ces serveurs, cochez la case DigiCert Assured ID Root CA ainsi que la case DigiCert Global Root CA dans la section Autorités de certification racine de confiance. Aussurez-vous également que la case Ne pas demander à l'utilisateur d'autoriser de nouveaux serveurs ou des autorités de certification approuvées en dessous de la section précédente soit cochée et verifiez dans la section Sélectionner la méthode d'authentification que Mot de passe sécurisé (EAP-MSCHAP version 2) soit bien sélectionné.
-
Sur cette même fenêtre, cliquez sur le bouton configurer près du champ Mot de passe sécurisé (EAP-MSCHAP version 2). Dans la nouvelle fenêtre, décochez la case utiliser automatiquement mon nom et mon mot de passe Windows d'ouverture de session et cliquez sur OK et sur OK dans la fenêtre précédente.
-
Cliquez sur le bouton Paramètres avancés et assurez-vous que dans l'onglet Paramètres 802.1X que la case Spécifier le mode d'authentification soit coché et que Authentification de l'utilisateur ou de l'ordinateur est sélectionné dans le menu déroulant.
-
Cliquez sur OK puis sur OK dans la fenêtre précédente ensuite sur Fermer.
Tentez à nouveau de vous connecter au réseau eduroam avec votre identifiant prénom.nom@u-pem.fr (ou prenom.nom@edu.univ-eiffel.fr pour les étudiants).
-
Pour Windows 10
La configuration n'est pas requise. Il suffit de vous connecter au réseau eduroam puis de vous authentifier.