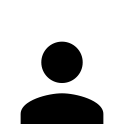Ressources informatiques
L'Université met a disposition de chacun, personnel pédagogique ou étudiant, des ressources informatiques. Pour y accéder vous disposez d'un compte informatique.
Accédez à tous les services numériques dans la rubrique ENT - Espace Numérique de Travail.
L'Université met à disposition des étudiants et étudiantes des espaces de travail numériques.
L'espace de travail est personnel à chacun.
Il sert à y déposer des données dans la limite des quotas attribués. Le quota par défaut pour les formations est :
- Licence : 3Go
- Master : 3Go
- BUT : 3Go
- DU et Diplôme national : 3Go
- Licence pro : 3Go
- Diplôme d'ingénieur : 3Go
- CLES : 3Go
- VAE : 3Go
Certaines formations disposent de quotas supérieurs à la demande des responsables de formations (faire un ticket).
Les espaces de travail sont sauvegardés
Si vous avez supprimé un fichier par erreur, vous pouvez demander sa récupération (restauration). Pour cela, vous devrez contacter la DGDIN.
Chaque étudiant inscrit à l’université de Marne-la-Vallée dispose, dans le cadre de l'enseignement pédagogique, d'un espace dédié au développement de page Web. Ces pages sont visibles sans restriction depuis les postes informatiques de l'université, et depuis internet après authentification (pour des raisons de sécurité).
Pour ce faire, il est nécessaire d'activer son site WEB via l'ENT, en cliquant sur la tuile Pages web et base de données, et cliquer sur le bouton "Activer mon site WEB". Cette action va créer un répertoire nommé WWW dans votre espace personnel. Attention: créer dans son compte un répertoire nommé WWW ne suffit pas, il reste un problème de droit.
D'autre part, il est également possible de créer des pages Web personnelles (hors contexte pédagogique), visibles par tout le monde (depuis internet). Il suffit de suivre la même procédure que pour les pages web pédagogiques ; le répertoire contenant les pages web perso se nomme WWW-perso. Attention : dans le cas où vous déployez un logiciel prêt à l'emploi (CMS, wiki, ...), il vous appartient de le mettre à jour régulièrement, pour des raisons de sécurité. principales différences entre pages pédagogiques et persos.
- Type de pages web
|
|
Pédagogiques |
Persos |
|---|---|---|
|
URL |
"https://etudiant.u-pem.fr/~<votre_login>" |
"https://perso-etudiant.u-pem.fr/~<votre_login>" |
|
Répertoire |
WWW |
WWW-perso |
|
Visibilité |
publique, après authentification via l'ENT |
publique, sans authentification |
|
Accès chiffré |
Oui (https uniquement) |
Non (http et https) |
|
Affichage des erreurs PHP |
Oui |
Non |
|
Site désactivable |
Par le webmaster |
Par le webmaster et l'étudiant |
|
Sources publiées |
Oui - visibles après authentification accès restreint aux enseignants (voir ci-dessous "Sources des pages pédagogiques") |
Non |
- Sources des pages pédagogiques
Afin d'éviter de fournir une archive du code source de vos pages web pédagogiques à votre enseignant, celui-ci a la possibilité de le visualiser directement en ligne, à l'url http://sources-etudiant.u-pem.fr. Vous avez toutefois la possibilité de masquer le contenu de certains fichiers de votre site, en les plaçant dans un répertoire nommé 'hidden' (n'importe où dans l'arborescence). Vous pouvez par exemple y déposer les fichiers contenant les accès (identifiant / mot de passe) à une base de données.
Validation des pages pédagogiques
Les pages web pédagogiques étant soumises à authentification, elles ne peuvent pas être traitées par le service de validation en ligne fourni par le W3C. Vous avez toutefois la possibilité d'effectuer cette validation, en passant au validateur en ligne du W3C l'URL suivante : "http://validator-etudiant.u-pem.fr/~<votre_login>", où <votre_login> est votre identifiant.
L'Université met à disposition des personnels pédagogiques et des étudiants, des environnements de base de données.
- PostgreSQL
- MySQL
- Oracle (réservé à des besoins pédagogiques spécifiques)
Activation
Afin de pouvoir les utiliser, il vous faut activer votre compte de base de données en allant dans l'ENT, onglet "Informations pratiques", rubrique "Mes Bases de données" (ou directement via ce lien, notamment pour les enseignants).
L’activation des comptes se fait instantanément.
Il vous faudra fournir un mot de passe pour la base de données il est conseillé de ne pas utiliser le même que celui de votre compte informatique.
Administration
Une fois votre compte activé, vous pouvez gérer vos bases avec :
- phpPgAdmin (pour PostgreSQL)
- phpMyAdmin (pour MySQL).
Paramètres
- serveur : sqletud.u-pem.fr
- nom de la base : login_db
- identifiant : login
- mot de passe : celui défini lors de l'activation
La DGDIN met à la disposition des personnels pédagogiques et des étudiantes, un environmment de gestion de projets et de développement, comprenant GIT et Redmine.
Qu'est-ce que GIT?
Git est un logiciel de gestion de versions décentralisé. C'est un logiciel libre créé par Linus Torvalds, auteur du noyau Linux, et distribué selon les termes de la licence publique générale GNU version 2. En 2016, il s'agit du logiciel de gestion de versions le plus populaire qui est utilisé par plus de douze millions de personnes. (source : wikipedia).
Travailler avec git
Git sans branche, utilisé simplement : Une fois votre dépôt cloné sur votre machine de travail, vous enrichisser vos sources en modifiant par exemple un fichier nommé foo.c et en rajoutant un nouveau fichier main.c. Le logiciel git va vite s'en rendre compte, pour cela, visualisez avec la commande suivante :
$> git status
Sur la branche master
Votre branche est à jour avec 'origin/master'.
Fichiers non suivis: (utilisez "git add ..." pour inclure dans ce qui sera validé)
foo.c main.c
aucune modification ajoutée à la validation mais des fichiers non suivis sont présents (utilisez "git add" pour les suivre)
Si vous avez fini de travailler et vous souhaiter partager la nouvelle version de foo.c ainsi que le nouveau fichier main.c, il faut alors lancer :
$> git add foo.c
$> git add main.c
Puis préparer un nouveau commit en ajoutant un message adapté pour informer les autres participants de votre projet. Cela se fait via la commande :
git commit -m "message adapté"
Pensez à bien remplacer message adapté par un message contextuel correspondant à votre dernier apport sur le projet. Maintenant, vous devez propager ce commit sur le git de l'université (le seul visible depuis le web) pour que les autres colaborateurs de votre projet puissent en bénéficier. Pour cela, il faut faire :
git push
Ce commit sera maintenant visible depuis l'onglet dépôt dans redmine, le message de commit sera lisible ainsi que son auteur et la date. Pour bénéficier de ce nouvel apport, vos collègues ayant déjà cloné le dépôt il y a quelques temps, devront récupérer les nouveaux commits et les appliquer à leurs sources. Pour cela, il faut lancer :
git fetch -u
Les quelques commandes ci-dessus suffisent pour travailler avec git simplement avec une seule branche : master. Pour travailler plus sérieusement avec git, voici quelques référence en français :
git - petit guide
Pour en savoir plus sur Git : https://git-scm.com.
La DGDIN met à la disposition des personnels pédagogiques et des étudiantes, un environmment de gestion de projets et de développement, comprenant GIT et Redmine. Redmine est une forge logicielle.
Accès à l'application
Vous pouvez vous connecter sur la plate-forme redmine avec votre login et votre mot de passe étudiant. Lors de votre première connexion, redmine va construire votre profil et vous pourrez ainsi participer à tous les projets pour lesquels les administrateurs de projet vous ont donné les droits. Si vous vous n'êtes jamais connecté sur Redmine, votre compte n'est pas construit et vous ne pouvez pas être rattaché aux projet.
Création d'un projet
Une fois connecté sur l'interface de redmine, vous disposez de 4 boutons : Accueil, Ma page, Projets et Aide. Cliquez sur Projets. Vous aurez alors un nouveau bouton Nouveau projet sur votre écran. Donnez un nom à votre projet qui permet de l'identifier (par exemple avec les noms de famille du binôme ...).
Si vous souhaitez associer un dépôt GIT à votre projet, pensez à cocher la case "dépôt de sources"
Ajout d'un membre (binôme) à un projet
Attention : on ne peut pas ajouter à un projet un membre qui ne s'est jamais connecté à la plate-forme. Seul le propriétaire du projet (celui qui l'a créé) peut ajouter des membres. Rendez-vous sur Projets et cliquez sur votre projet. Dans l'onglet Configuration, choisissez le sous-onglet Membres, puis cliquez sur Nouveau membre".
IMPORTANT : Vos enseignants vous demandent souvent d'avoir les droits d'administration pour vos projets réalisés dans un cadre pédagogique. Pensez bien à les rajoutez dans les membres de votre projets.
Comment fonctionne Redmine à l'Université ?
En plus de l'accès via l'interface de redmine (onglet Dépôt), vous pouvez accéder à vos sources via la ligne de commande ou un client graphique (type eclipse).
Accès en ligne de commande
Depuis les postes informatiques de l'Université, où le programme est déjà installé, il suffit d'utiliser la commande git (en se plaçant préalablement dans le répertoire qui héberge votre projet). Si vous utiliser une machine personnelle, il faudra installer git dessus. La commande suivante installe git sur les systèmes d'exploitation de type "Debian-like" :
sudo apt-get install git
Pensez à dire à git qui vous êtes (ces informations seront incluses dans les commits de code) via un fichier de configuration nommé .gitconfig dans votre répertoire HOME.
login@machine:~$ cat .gitconfig
[user]
email = login@etud.u-pem.fr
name = Firstname Lastname (machine)
Maintenant que votre machine est prête à utiliser git, qu'un projet avec dépôt git à été créé sur l'interface redmine, vous êtes prêt pour initialiser votre nouveau dépôt. Pour cela, vous pouvez facilement cloner le dépôt git vide via la commande :
git clone git-etud.u-pem.fr/XXXXX
Remplacer XXXXX par le nom (identifiant) de votre dépôt qui est souvent le nom de votre projet. Cet identifiant de dépôt vous est rappelé par redmine dans votre projet sur les onglets Configuration puis dépôts. Vous voyez alors l'identifiant de votre dépôt git mais pensez à enlever les quatre caractéres ".git" inutile à la fin de cet identifiant. Si personne n'a encore jamais travaillé sur votre projet, git vous informera que vous clonez un dépôt vide. Vous êtes maintenant prêt à travailler.
Accès via eclipse
Pour partager les sources de vos projets sous Eclipse, il suffit de sélectionner votre projet dans la vue navigateur puis cliquer droit et sélectionner Team -> Share Project.
Les moyens d'accéder aux ressources informatiques
Sur le Campus de Marne la Vallée, plus de 100 salles de cours sont équipées de postes informatiques.
Les salles de cours
Les salles informatiques de l’Université sont installées et maintenues par la DGDIN. Les salles sont affectées aux composantes. La gestion quotidienne des salles (emploi du temps, politique d’accès…) est de la compétence des UFRs. Les postes de travail sont soit sous Linux, soit sous Windows, soit en dual-boot.
Les logiciels
Sous Windows, les logiciels installés par défaut sont :
- Firefox
- OpenOffice
- Sentinelone (anti-virus)
- PowerArchiver
Les logiciels sous licence sont installés à la demande de la composante.
- Les demandes sont à adresser à la DGDIN
- Les licences sont payées par celle-ci pour toute la salle
- L’achat des logiciels et/ou des licences doit être réglé avant toute demande d’installation
- Aucun logiciel ne doit être installé de façon temporaire, ni aucune version de démonstration
Les postes de travail
Le parc pédagogique est de 1900 machines dont l’acquisition s’est faite au cours des 8 dernières années. Le renouvellement des postes est soit par l’UFR, soit par un budget spécifique : la jouvence pédagogique (renouvellement de toute une salle).
Problème dans une salle informatique
Vous pouvez vous connecter au réseau WiFi Eduroam depuis le campus de Marne-la-Vallée.
La DGDIN met à la disposition des personnels pédagogiques et des étudiants un moyen d'accès à certaines ressources informatiques de l'Université, à la demande d'un enseignant. Le VPN ou (réseau privé virtuel) permet d’établir une connexion sécurisée entre un ordinateur et une partie du réseau informatique de l’université, principalement à un pc des salles pédagogiques.
Installation d'OpenVPN
Sur l’ordinateur de l’utilisateur, il est nécessaire d’installer un programme (le client) et de le configurer afin que le client et le serveur puissent communiquer. Une liaison chiffrée et sécurisée est établie avec le serveur de l'établissement permettant d'accéder aux ressources informatiques autorisées.
- Téléchargement du client : https://openvpn.net/
- Téléchargement du fichier de configuration : etud.ovpn
- Importer le fichier de configuration dans le client
- Paramétrer le profil : Indiquer votre identifiant Eiffel.
Utilisation du VPN
Le mot de passe à utiliser est celui de votre compte EIFFEL.
Vous souhaitez acceder à un poste d'une salle de cours
La connexion à distance aux postes se fait via le protocole RDP de Microsoft, le client est déjà préinstallé sous Windows. Pour les utilisateurs Mac et Linux, il faut installer un client RDP au préalable pour permettre la connexion aux postes. (Microsoft Remote Desktop pour Mac disponible sur l’App Store, Remmina pour Linux)
Maintenant que vous êtes connecté au vpn, vous pouvez accéder aux postes de travail de certaines salles de cours depuis chez vous en vous rendant à l’adresse suivante avec votre navigateur internet : http://sassafras-etud.u-pem.fr/maps/
Documentation complète : VPN-ETUD.pdf.
Votre espace de travail personnel est aussi accessible depuis l'extérieur de l'université, à condition de disposer d'un accès à Internet.
Pour y accéder, il suffit de se connecter en utilisant le protocole FTP sur le serveur etudiant.u-pem.fr et de s'authentifier en utilisant ses identifiants université (login et mot de passe) fournis à l'inscription.
Il existe de nombreux logiciels qui permettant de transférer des fichiers avec le protocole FTP. Vous pouvez, par exemple utiliser FileZilla sous Windows ou gftp sous Linux.
Connexion au Serveur Linuxpedago
Suivez les étapes ci-dessous pour accéder au serveur à distance.
Prérequis
• Un accès Internet stable.
• Un client SSH installé sur votre ordinateur. (Vous pouvez utiliser des clients SSH natifs comme Terminal sur macOS ou Linux, ou des applications tierces comme PuTTY sur Windows.)
• Étapes pour la Connexion
• Ouvrez votre Terminal (ou une application équivalente) :
Sur macOS ou Linux, vous pouvez utiliser le Terminal.
Sur Windows, vous pouvez utiliser PuTTY ou tout autre client SSH de votre choix.
Utilisez la commande SSH pour vous connecter au serveur :
Remplacez <votre_login> par votre login Eiffel (généralement prenom.nom).
ssh <votre_login>@linuxpedago.u-pem.fr
Vous serez invité à entrer votre mot de passe Eiffel. Notez que lors de la saisie du mot de passe, aucun caractère ne s'affichera à l'écran par mesure de sécurité.
Explorez et Utilisez le Serveur :
Une fois connecté, vous pouvez naviguer dans le serveur Linuxpedago comme vous le feriez sur un système local.
Le mode "examen"
Le mode "examen" offre version restreinte de l'image Linux, afin de réduire les risques de tricherie.
Le mode Exam est une version sécurisée de l'image linux live, à savoir :
- désactivation de certaines commandes (su, ssh, ftp, ...)
- désactivation de certains services (autofs, ssh, postfix, ...)
- désactivation de certains modules noyau (usb_storage, cdrom, ...)
- désactivation de l'accès aux homedir de l'étudiant
- mise en place d'une série de règles firewall, qui n'autorisent que les services de base (NTP, DNS, DHCP, NFS, LDAP) vers les serveurs de l'université (et donc pas d'accès à internet)
Une CLI (Command Line Interface) est disponible. Elle permet de programmer les examens (ajout, modification, suppression), ainsi que de récupérer les rendus des étudiants à la fin de l'examen.
Pour lancer la CLI, il faut se connecter sur le serveur EXAM en ssh (ssh login@exam.u-pem.fr), et lancer la commande exam_cli.sh.
ATTENTION : les postes informatiques de la salle de cours doivent être redémarrés afin de passer en mode exam.
La CLI affiche la liste des examens programmés, détaillant les informations suivantes :
- id : l'identifiant de l'examen (utilisé pour les commandes décrites plus bas).
- date : la date de l'examen.
- begin : l'heure de début de l'examen.
- end : l'heure de fin de l'examen.
- room : la salle de l'examen.
- ens : l'enseignant qui a programmé l'examen.
- state : l'état de l'examen (en attente, en cours ou terminé).
- password : le mot de passe de l'examen (voir la section Fin de l'examen).
- label : le watermark de l'examen (voir la section Comment reconnaître une machine en mode exam).
Les commandes suivantes sont diponibles (choix de la commande en entrant la lettre entre parenthèse) :
- (l)ist : lister les examens programmés
- (a)dd : programmer un examen
- Il faut ensuite entrer la date, l'heure de début et de fin et la salle
- (m)odify : modifier la programmation d'un examen
- (d)elete : annuler la programmation d'un examen
- remarque : la liste n'est mise à jour que toutes les minutes ; un examen supprimé peut apparaître quelques secondes encore après sa suppression
- attached (f)iles : gérer les fichiers joints à l'examen (voir la section Dépôt de fichiers). La gestion de ces fichiers se fait via un sous-menu qui fonctionne sur le même principe que le menu principal.
- (r)etreive : récupérer le rendu des étudiants (voir la section Les données des étudiants)
- (h)elp : afficher une aide succinte
- (q)uit : sortir de la CLI
Il est possible de joindre des fichiers à l'examen (sujet, fichiers de données, etc.), qui seront déposés dans le répertoire "SUJET" du homedir de l'étudiant lors de sa connexion en mode examen.
Le fond d'écran à la connexion et sur l'environnement de l'étudiant sont orange.
Sur ce fond d'écran apparaît en filigrane le label entré lors de la programmation de l'examen. Si une machine ne comporte pas ce fond d'écran, il faut la redémarrer.
Stockage
Les étudiants n'ont pas accès à leurs homedir habituel. Toutes les données de l'examen seront stockées dans un repository spécifique à l'examen.
Récupération
Lorsqu'un examen est terminé, la récupération se fait par la CLI. Une archive contenant les données des étudiants sera déposée dans le homedir de l'enseignant ayant créé l'examen.
Attention : seules des données se trouvant dans le répertoire EXAM du homedir de l'étudiant (pré-créé lors de sa connexion) sont récupérées.
Après la récuparation de l'examen, l'entrée sera supprimées de la CLI.
Afin d'éviter tout problème en cas de dépassement de l'heure de fin de l'examen (retard au début, délai supplémentaire accordé par l'enseignent, ...), l'heure réelle de fin de l'examen est défini 1 heure après l'heure de fin programmée dans la CLI.
Il est toutefois possible d'arrêter l'examen à tout moment en se connectant à l'une des machines de la salle avec l'utilisateur endexam et le mot de passe fourni par la CLI.